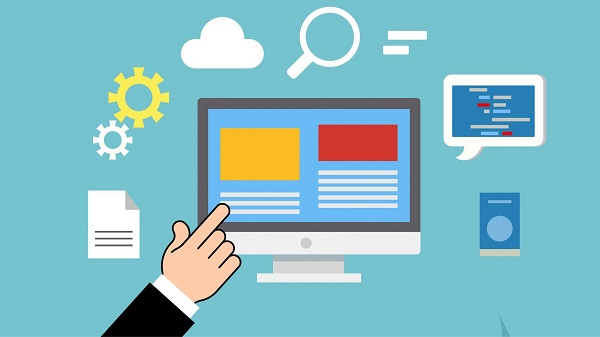Inilah Cara Gampang Untuk Menonaktifkan Keyboard Laptop
Pernakah kau menjatuhkan laptopmu secara tidak sengaja yang mengakibatkan kerusakan pada perangkat pemanis atau periferal laptop (keyboard, touchpad, layar)? Hal ini tentu saja akan mengusik aktivitasmu dikala mengerjakan perangkat laptop. Jika touchpad atau panel sentuh tidak berlangsung masih diakali dengan membeli touchpad yang baru atau dengan memasang mouse eksternal yang harganya terjangkau.
Nah, bagaimana kalau terjadi kerusakan pada keyboard? Jelas, kau bisa mengubah secara keselurahan tombol keyboard yang biayanya cukup mahal atau mampu juga kamu memasang keyboard portabel atau eksternal yang harganya tentu lebih murah.
Akan tetapi bila kau ingin memasang keyboard portabel, biasanya kamu mesti mematikan atau menonaktifkan terlebih dahulu keyboard laptop. Nah, kemudian bagaimana cara untuk menonaktifkan keyboard pada laptop?
Seperti umumCarisinyal punya solusinya, lewat postingan ini kau akan diajak untuk menelisik cara untuk menonaktifkan keyboard di laptop dengan gampang dan aman. Langsung saja kita simak pembahasan cara menonaktifkan keyboard di laptop di bawah ini!
1. Mematikan Keyboard Laptop dengan Policy Editor
Policy editor merupakan sebuah alat yang mampu mengelola semua perangkat dan jaringan yang terkoneksi dalam tata cara laptop. Policy Editor memiliki berfungsi dan berperan sangat penting di tata cara, salah satu tugasnya adalah dapat dimanfaatkan untuk menonaktifkan keyboard laptop secara permanen. Berikut langkah-langkahnya.
- Langkah pertama kau mesti menuju hidangan penelusuran atau search.
- Selanjutnya, ketiklah gpedit.msc (bisa dengan abjad kecil atau besar semua), nanti akan muncul berbentukikon kertas berwarna kuning bernama Microsoft Common Console Document.

- Lalu seleksilah ikon tersebut.
- Tak lama kau akan bertemudengan kotak Local Group Policy Editor. Di kotak ini kau akan bertemu juga dengan dua sajian ialah Computer Configuration dan User Configuration.
- Pilihlah menu Computer Configuration, yang memiliki tiga submenu antara lain Software Settings, Windows Settings, dan Administrative Templates. Terus kliklah Administrative Templates.
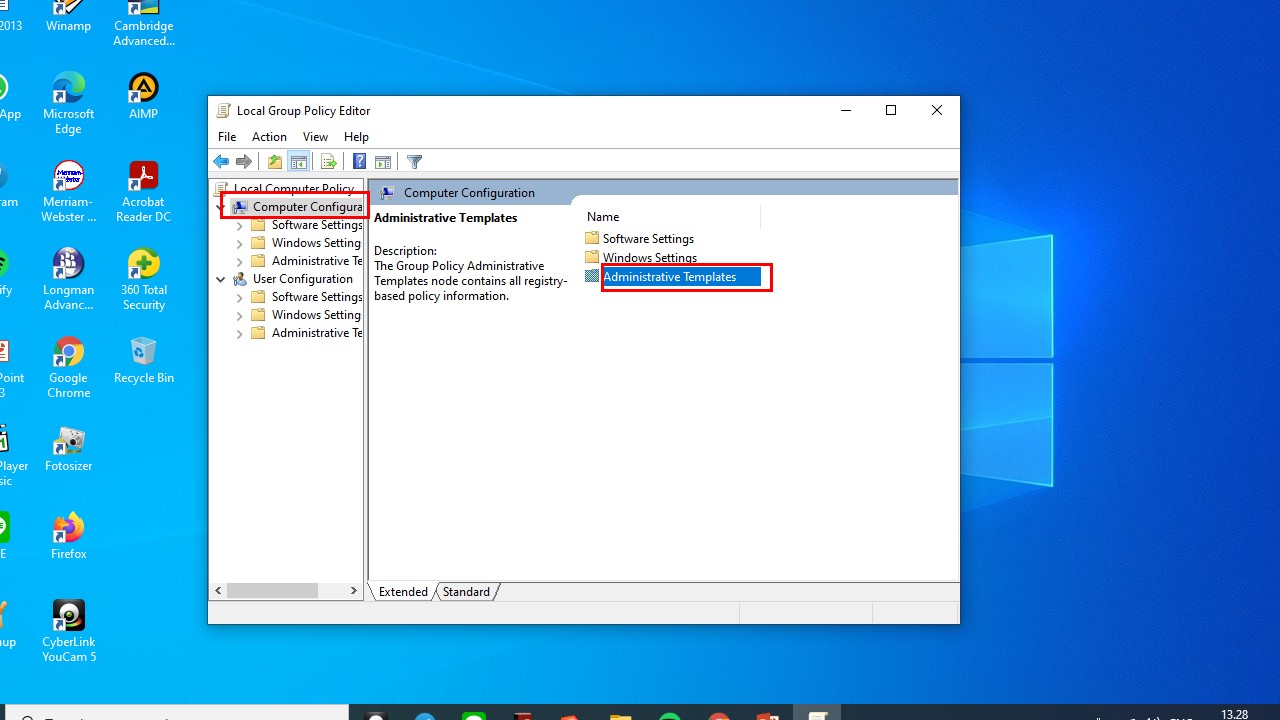
- Selepas mengklik Administrative Templates nanti akan keluar gugusan sajian mirip Network, Printers, System, dan lain-lain.

- Dilanjutkan dengan menentukan System. Pada penampilan menu System, kamu akan melihat formasi ikon file. Namun, jangan bingung kau hanya tinggal memilih file Device Installation.

- Setelah terbuka akan ada satu folder bernama Device Installation Restrictions.
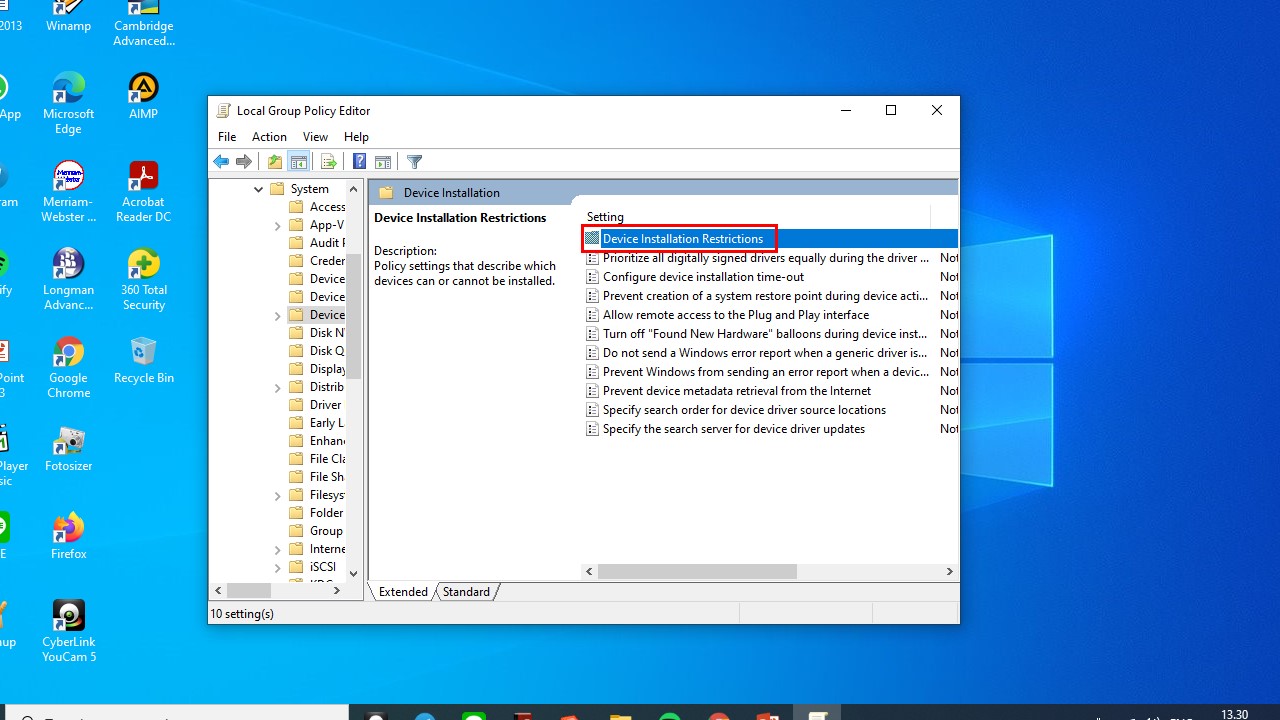
- Dilanjutkan dengan mengklik folder Device Installation Restrictions, lalu akan timbul bermacam-macam pilihan. Klik pilihan Prevent installation of devices not described by other policy settings. Kamu tidak perlu mengingatnya, alasannya adalah letak pilihan ini berada di paling bawah di antara pilihan lain.

- Selanjutnya akan ada jendela gres, yang menunjukkan tiga pilihan ialah Enabled, Disabled, dan Not Configured. Maka seleksilah opsi Enabled, kemudian klik tombol Yes pada jendela tersebut.
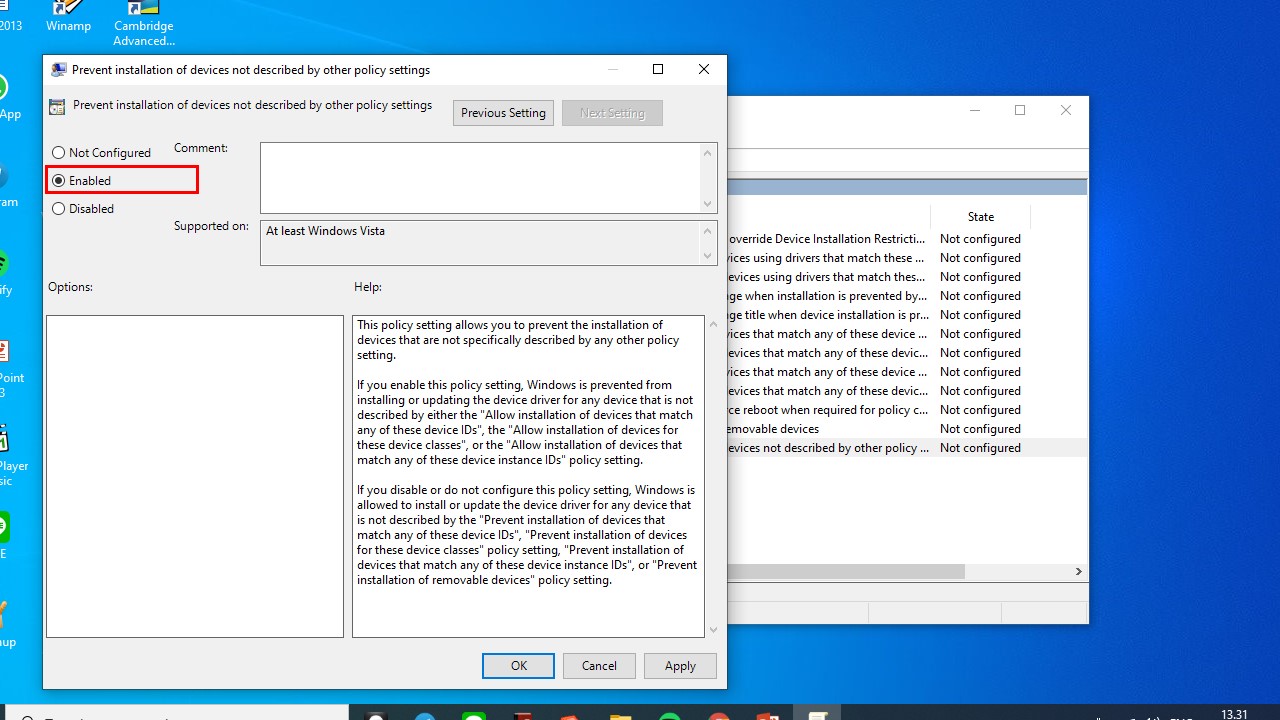
- Voila! Kini Keyboard laptopmu sudah berhasil dinonaktifkan secara permanen. Kendati kamu melaksanakan proses restart pada perangkat laptopmu, hal tersebut tidak akan menciptakan keyboard laptopmu berfungsi kembali dan tetap mati.
Akan tetapi jika kamu ingin mengembalikan fungsi keyboard laptopmu menjadi wajar , kau hanya perlu mengulangi tahapan di atas. Berikutnya, kembalikan pilihan yang sudah diubah ke pengaturan semula.
Perlu dicatat! Pastikanlah bahwa laptop milikmu mempunyai tombol Power yang terpisah dari fungsi keyboard laptop. Hal ini dikarenakan kalau tombol Power berada di kawasan keyboard, maka akan menjadikan kesalahan pada metode yang membuat performa laptop menjadi terhambat. Dalam beberapa masalah, laptop bahkan tidak bisa untuk dinyalakan.
2. Menonaktifkan Keyboard Laptop Lewat Device Manager
Berdasarkan Sites Google, kedatangan Device Manager dalam komputer Windows selaku perluasan dari Microsoft Management Console. Dengan Device Manager seluruh perangkat keras atau hardware mampu terdeteksi oleh Windows mulai dari kartu VGA, sound, keyboard, perangkat USB, dan masih banyak lagi.
Tampilan dari Device Manager sudah dikelompokkan sehingga membuat lebih mudah pengelolaan setiap perangkat keras yang ada, misalnya mirip menonaktifkan fungsi dari keyboard laptop. Begini langkah-langkahnya, bila ingin menonaktifkan fungsi keyboard laptop melalui Device Manager.
- Langkah pertama yang mesti kau kerjakan yakni dengan menggeser cursor ke bab sudut bawah menuju logo Windows.
- Setelah itu, klik kanan pada logo Windows itu.
- Sesaat sesudah klik kanan kamu akan menyaksikan kotak hitam dengan formasi hidangan mulai dari Apps and Futures, Mobility Center, Power Options, Event Viewer, System, Device Manager, Disk Management, dan masih banyak lagi.
- Dikarenakan tujuanmu ingin mematikan fungsi keyboard pada laptop, maka pilih dan klik hidangan Device Manager.
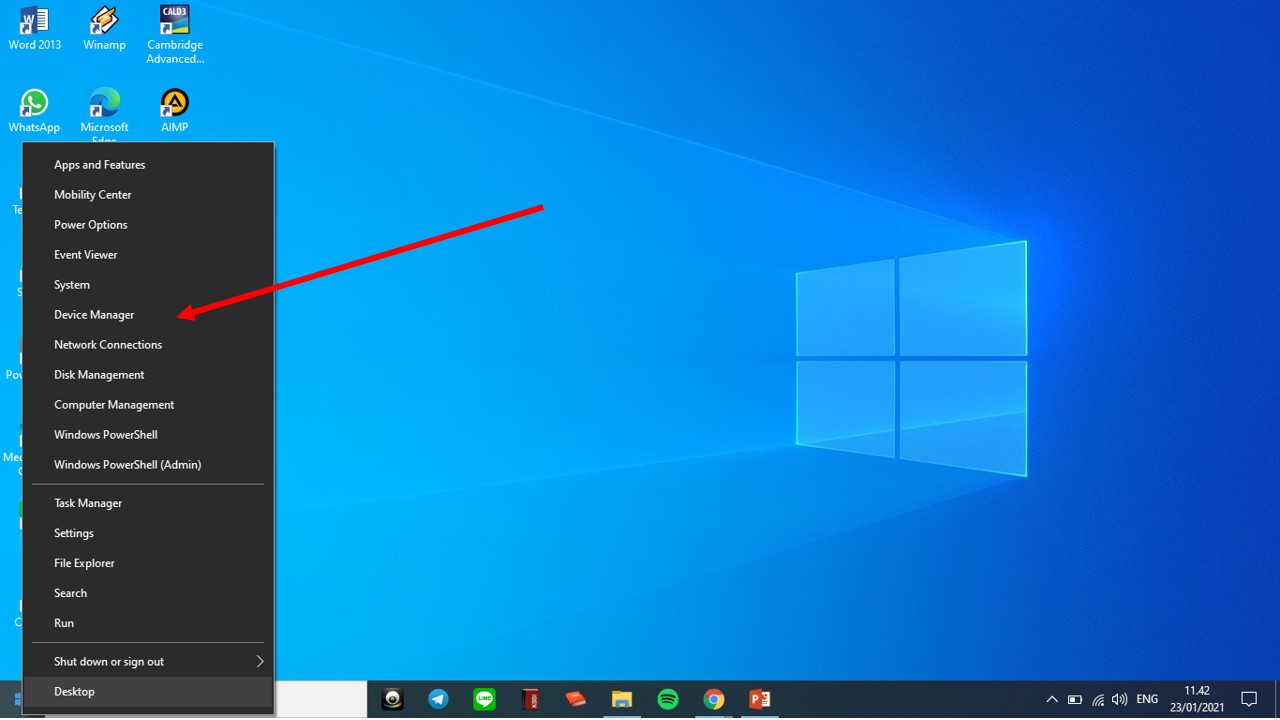
- Lalu akan muncul kotak Device Manager dengan empat sajian yang tersedia yakni File, Action, View, dan Help. Di menu File, kamu akan melihat banyaknya perangkat keras yang terdeteksi oleh Device Manager salah satunya adalah Keyboards. Kliklah tanda panah pada hidangan Keyboards tersebut.

- Kemudian akan muncul goresan pena PC/AT Enhanced PS/2 Keyboard.
- Klik kanan pada tulisan PC/AT Enhanced PS/2 Keyboard, yang selanjutnya kamu akan menyaksikan kotak kecil dengan empat menu di dalamnya yaitu Update Driver, Uninstall Device, Scan for Hardware Changes, dan Properties.
- Dilanjutkan dengan mengklik menu Update Driver.
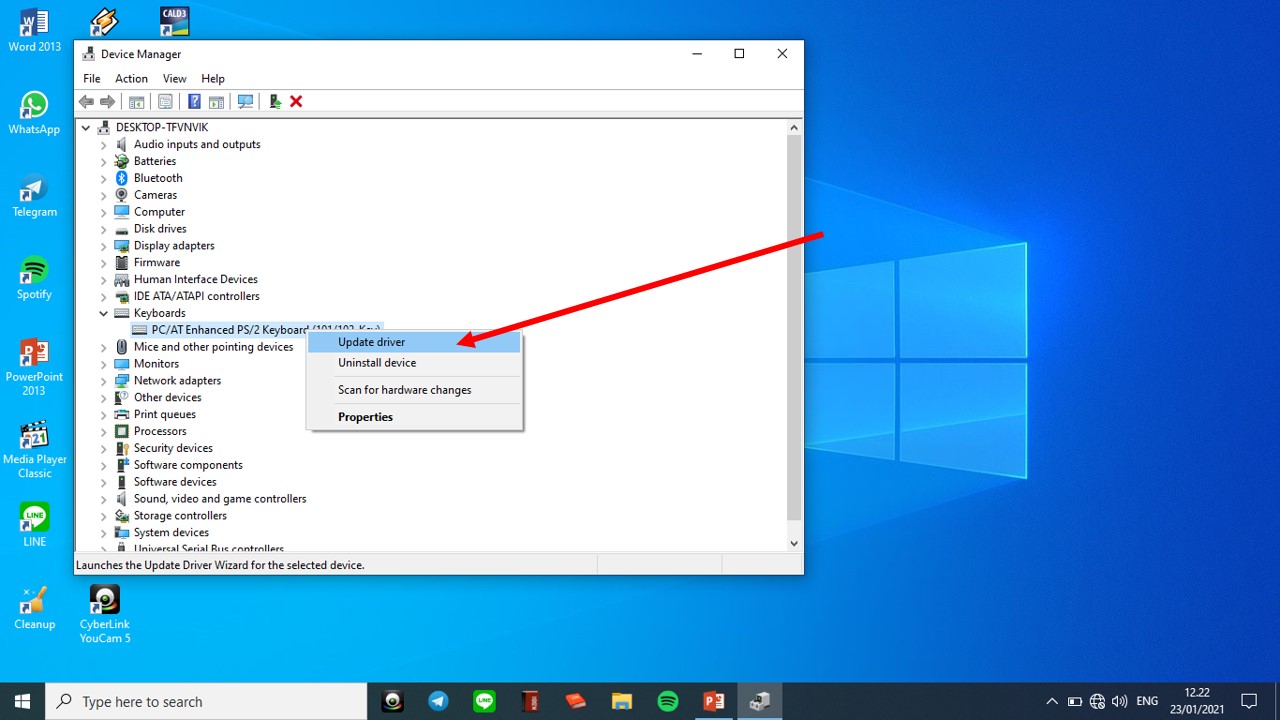
- Lepas itu, kamu akan kembali melihat kotak dengan dua opsi yakni Search automatically for updates driver software dan Browse my computer for driver software. Pilihlah menu Browse my computer for driver software.
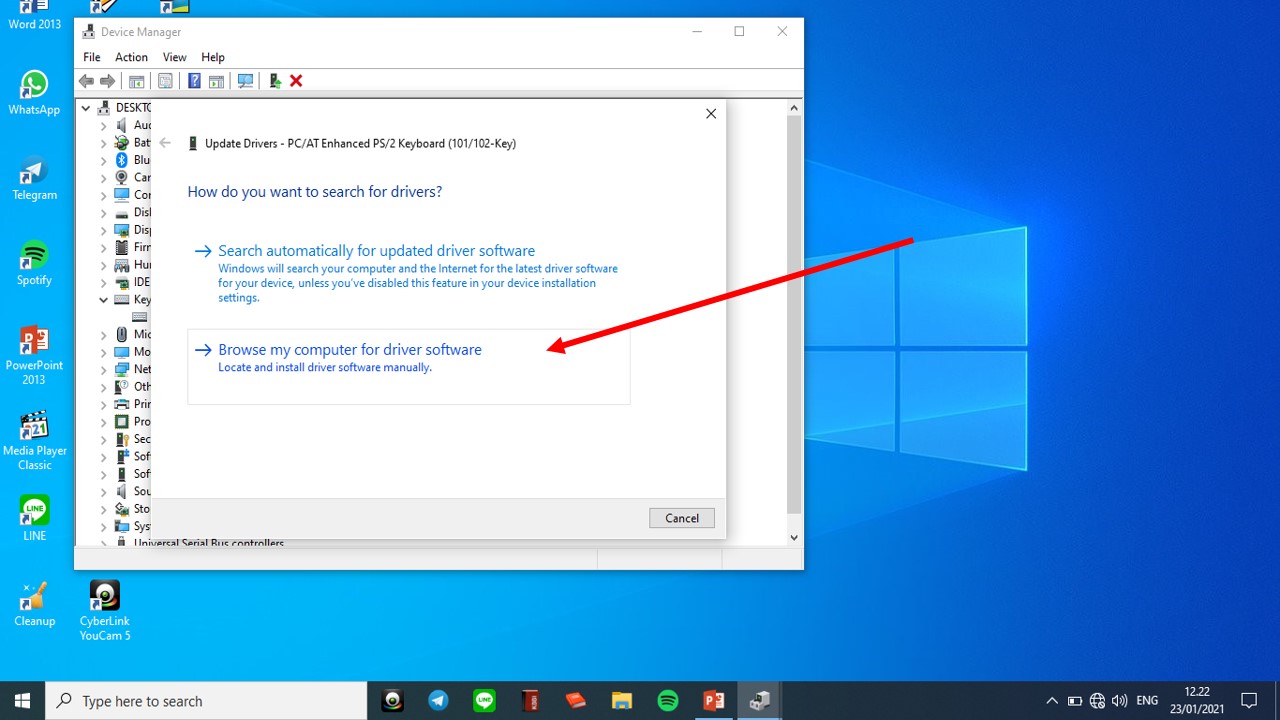
- Terus kamu harus mencentang kotak Include Subfolders dan lanjut dengan mengklik Let Me Pick From a List of Device.

- Kembali kamu akan dihadapkan dengan kotak gres, tetapi kali ini kamu harus meniadakan centang pada kotak Show Compatible Hardware.

- Berikutnya, kau harus menentukan driver yang tidak sesuai dengan laptop. Lalu, pilihlah next dan klik pilihan Yes.

Nah, bagi kamu yang ingin mengembalikan biar keyboard mampu kembali berjalan, tinggal ulangi tahap-tahapan di atas dan pilih driver yang cocok. Adapun cara sederhananya kau cukup melakukan proses restart maka keyboard laptop dapat kembali berfungsi.
Metode ini dapat diimplementasikan untuk semua merek dan tipe laptop, lho!
3. Lewat Tombol Shortcut untuk Menonaktifkan Keyboard

Bila bagi kau cara di atas terlalu sukar atau takut malah menyebabkan kesalahan pada perangkat lain, kamu mampu mencoba menonaktifkan keyboard laptop dengan menggunakan tombol shortcut yang ada di keyboard itu sendiri.
Bisa dibilang tata cara ini menjadi salah satu tercepat dan termudah untuk melaksanakan proses penonaktifan keyboard laptop. Namun, sebelumnya pastikan laptop dalam kondisi On.
Kemudian, carilah suatu logo keyboard di bagian tombol F1 hingga F12 pada keyboard laptop. Selepas memperoleh logo keyboard, tekan tombol berlogo keyboard itu dengan menekan tombol FN secara serempak. Dengan demikian keyboard laptop pun tidak akan berjalan atau sudah dinonaktifkan.
Baca juga:Cara Mengetik 10 Jari dengan Praktis dan Juga Cepat Fungsi Tombol ctrl pada Keyboard yang Mungkin Belum Diketahui Inilah Fungsi Tombol Alt Keyboard yang Perlu Diketahui
Perlu dicatat! Bahwa setiap tipe laptop meletakan logo keyboard yang berlainan di antara tombol F1 sampai F12, bahkan beberapa perangkat laptop tidak menawarkan tombol berlogo keyboard. Sementara, jika kamu tidak menemukan tombol tersebut maka gunakan tata cara di atas.
4. Melepas Kabel Konektor Keyboard pada Motherboard

Cara ini mampu kau implementasikan jikalau ternyata tombol-tombol pada keyboard tidak mampu berfungsi. Biasanya ini dilaksanakan dikala ingin mengubah keyboard secara keseluruhan. Metode ini terbilang punya resiko yang cukup tinggi jikalau tidak dijalankan dengan baik dan benar, sehingga memungkinkan keyboard atau jeroannya yang lain akan mengalami kerusakan lebih parah.
Kaprikornus tentukan bila kamu tidak mampu melaksanakan sendiri sebaiknya didampingi oleh ahlinya. Berikut ini langkah-langkah yang mampu kau kerjakan untuk menonaktifkan Keyboard pada laptop:
- Pastikan laptop dalam keadaan mati atau off.
- Diteruskan dengan melepaskan baterai yang ada di belakang tubuh laptop. Dengan catatan apabila baterai laptop masih memakai tipe Li-ion.
- Selanjutnya, mulailah membuka setiap mur dan cangkang yang ada di area belakang laptop.
- Kemudian, dapatkan kabel yang menghububungkan keyboard ke motherboard.

- Lepaskanlah kabel konektor tersebut dari motherboard dengan menariknya secara perlahan dan hati-hati.
- Maka proses penonaktifkan atau pelepasan kabel keyboard di motherboard pun akhir.
- Setelah melepaskan kabel keyboard, kau mampu memasangnya kembali dengan yang baru.
Sekarang sudah gak pusing kan bagaimana cara untuk menonaktifkan keyboard laptop? Jika kamu masih mengalami kendala untuk menonaktifkan keyboard laptop, coba komen nanti Carisinyal akan bantu kamu! Ingin tahu tips dan trik laptop lainnya? Terus ikuti Carisinyal, ya.
Tag: Tips Keyboard