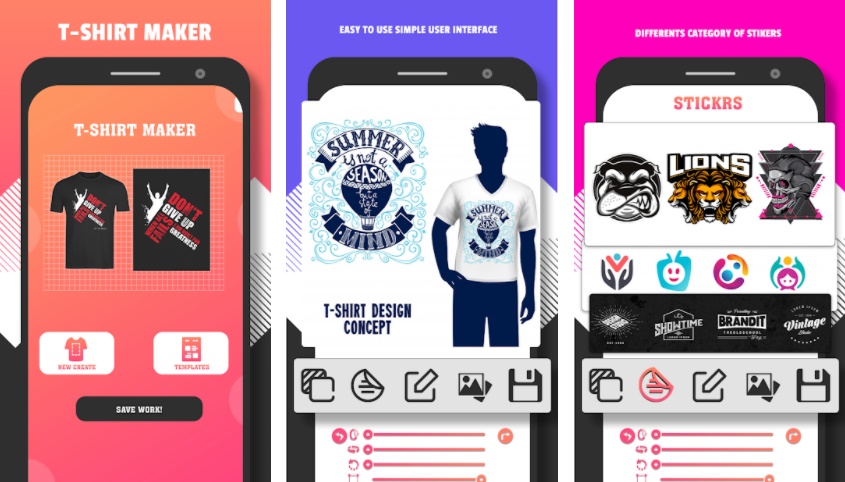Inilah Cara Menggunakan Telegram Web Di Pc Dan Laptop
Kini tata cara berkirim pesan telah tidak seperti dulu yang cuma mengandalkan SMS ataupun email. Sudah banyak aplikasi-aplikasi messenger yang memungkinkan penggunanya berinteraksi hanya dengan mengandalkan kuota internet, seperti WhatsApp, Line, dan juga Telegram. Namun di antara ketiganya, Telegram tergolong lebih unggul dari segi fitur dan keamanan.
Pertama, sebab ia hadir dengan metode enkripsi end-to-end berbasiskan MTProto. Kedua, file yang Anda bagikan melalui Telegram tidak akan hilang dari server, berlainan dengan Line yang mempunyai batas waktu untuk meniadakan file yang telah dikirim.
Ketiga, ada fitur Secret Chat yang menjamin semoga isi chat tidak dapat di-forward. Ada pula bots yang berfungsi menjalankan bermacam-macam perintah yang mampu dipakai dengan mudah.
Telegram umumnya digunakan pada ponsel, tetapi tahukah Anda bila aplikasi ini juga dapat dipakai pada PC? Kali ini, Carisinyal akan membeberkan cara menggunakan Telegram pada PC ataupun laptop. Hal ini untuk berjaga-jaga bila ponsel tiba-datang habis baterai dan ada pesan penting yang ingin dikirimkan. Berikut adalah langkah-langkahnya.
Cara Menggunakan Telegram di PC (Browser)
Aplikasi chat berbasiskan cloud ini bisa dipakai lewat browser. Keuntungannya yakni Anda tidak perlu sibuk-sibuk menginstal aplikasi apapun untuk menggunakan Telegram. Ikuti langkah-langkah di bawah.
1. Kunjungi Laman Telegram
Hal yang pertama perlu dijalankan pastinya memasukkan URL-nya di address kafe. Tautan yang perlu Anda tuju ialah “https://web.telegram.org”.

Langkah selanjutnya, Anda mesti memasukkan informasi pada tiga kolom identitas yang tersedia. Jika nama negara yang tertera tidak sesuai, klik kolom Country dan ketikkan nama negara asal Anda. Kemudian, jangan lupa mencantumkan aba-aba negara dan nomor HP. Pastikan nomor tersebut masih aktif dan sudah terdaftar pada aplikasi Telegram di ponsel. Jika telah, klik Next.

Kemudian akan ada jendela verifikasi yang menampilkan nomor HP yang Anda input. Pastikan nomor yang ditampilkan sudah benar dan klik OK untuk melanjutkan.
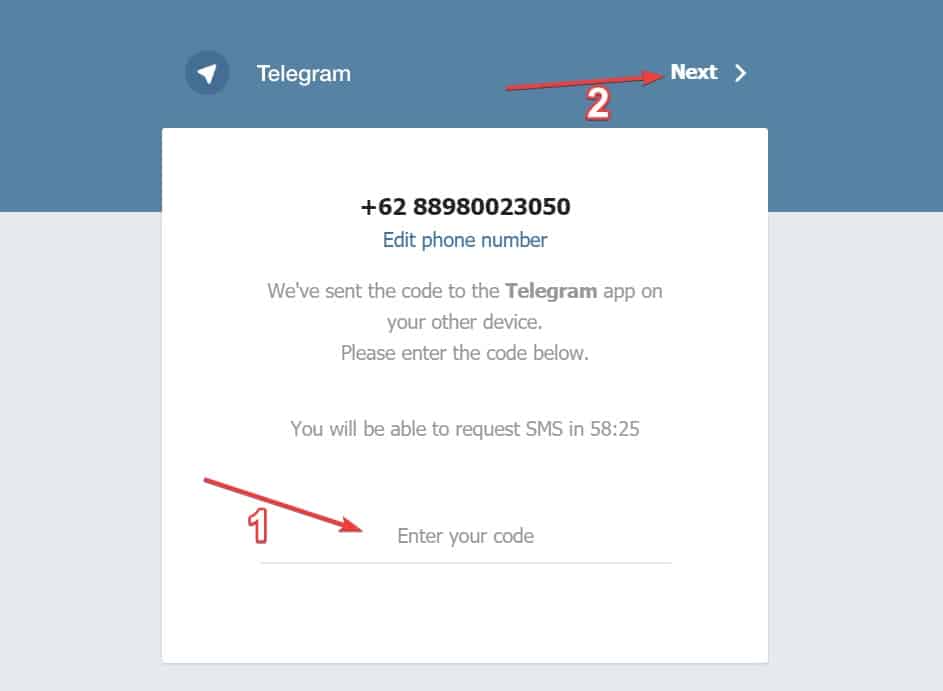
Telegram akan mengirimkan isyarat OTP (one time password) ke nomor tersebut lewat chat Telegram. Tinggal ketikkan 5 digit nomor OTP tersebut pada kolom yang tersedia dan Telegram akan mendeteksinya secara otomatis.
2. Tambahkan Kontak
Setelah Anda sukses login ke Telegram model web, Anda pun sudah dapat melaksanakan aneka macam kegiatan mirip biasa seperti chatting, membuat grup, dan sebagainya. Antarmuka yang tersedia sungguh mirip dengan aplikasi sehingga Anda pun tidak akan merasa kesusahan untuk mengakses beberapa fiturnya. Sebagai teladan, Anda juga mampu menyertakan kontak baru di sini.

Klik pada sajian hamburger di pojok kiri atas untuk memperlihatkan berbagai pilihan menu lainnya.

Kemudian, klik menu Contacts. Di sini, Telegram akan memperlihatkan semua kontak di phone book Anda yang sudah terdaftar selaku pengguna Telegram. Nama-nama yang muncul juga diadaptasi dengan nama yang tertera di phone book, persis mirip WhatsApp.
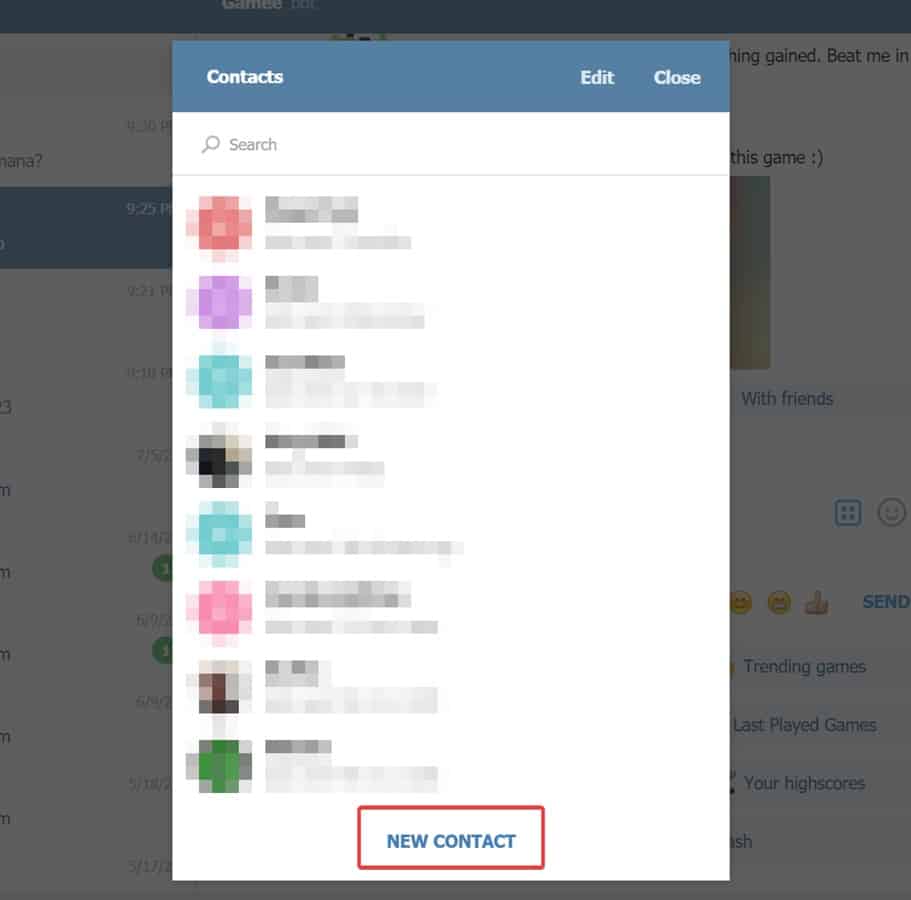
Untuk menyertakan kontak baru, tinggal klik opsi New Contact.
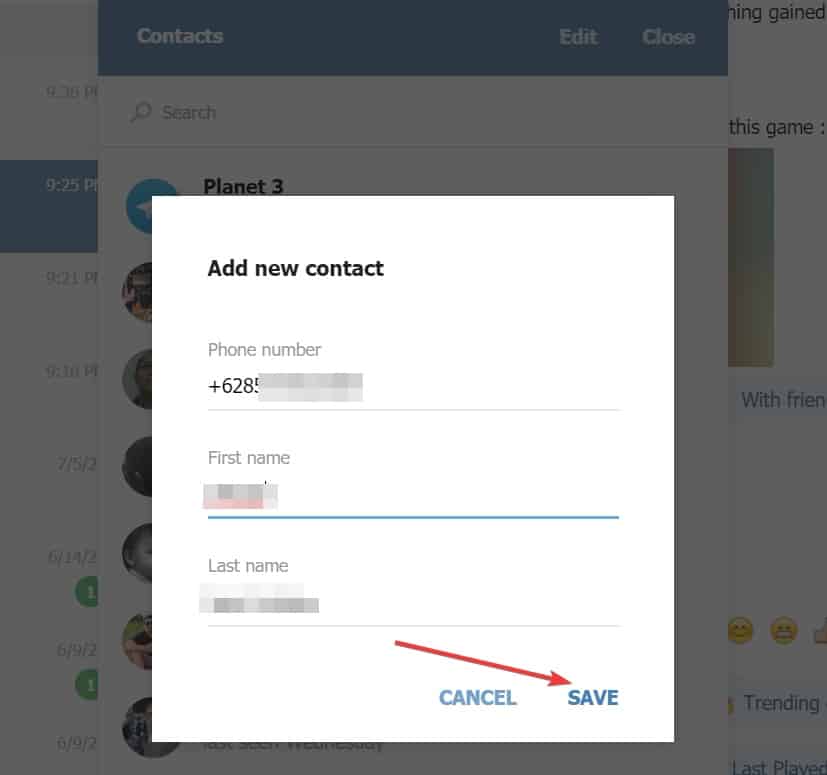
Ada tiga kolom yang perlu diisi, adalah nomor telepon, nama depan, dan nama belakang. Isikan nomor telepon sahabat Anda lengkap dengan aba-aba negara. Misalnya, +62 untuk negara Indonesia. Jika sudah menginputkan ketiga kolomnya, klik Save untuk menyimpan.
3. Buat Sebuah Grup di Telegram
Selain menambahkan kontak, Anda pun mampu juga membuat grup lewat Telegram Web. Sama mirip opsi menambah kontak, pilihan untuk membuat grup juga terletak pada gugusan menu ketika Anda mengklik ikon hamburger di pojok kiri atas.

Kemudian akan timbul daftar kontak yang mampu Anda ajak bergabung. Batas maksimal anggota grup yang mampu diraih di Telegram ialah 200 orang. Klik pada semua nama kontak yang ingin dimasukkan ke grup, kemudian klik Next untuk melanjutkan.

Masukkan nama grup yang diharapkan pada satu-satunya kolom yang tersedia, kemudian klik Create Group. Sekarang, grup sudah tamat dibentuk dan masing-masing anggota yang diajak akan mendapatkan informasibahwa Anda sudah mengembangkan grup. Kini setiap anggota bisa melaksanakan chat, mengantarkan file, mengirimkan voice message, dan sebagainya.
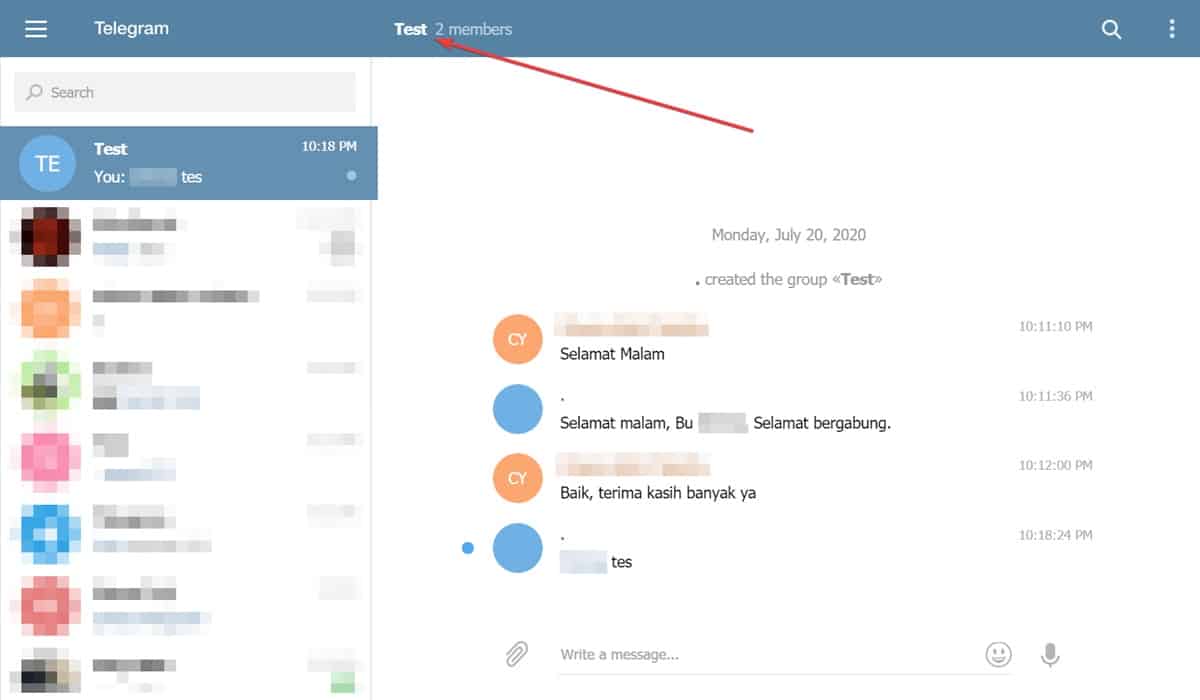
Jika Anda ingin menambahkan anggota gres ke grup, klik pada nama grup yang terletak di atas jendela chat. Pada perkara ini, nama grup yang kami buat berjulukan “Test”.

Sebuah jendela pop-up akan timbul seperti gambar di atas. Untuk menyertakan anggota baru ke dalam grup, ada dua pilihan yang mampu diseleksi. Yang pertama, ada pilihan Add member untuk meng-invite sahabat yang telah menjadi kontak Anda. Ada juga pilihan Invite to group via link semoga siapapun yang akan join tinggal mengklik link tersebut tanpa Anda sukar payah menentukan anggota gres satu per satu.
4. Masukkan Bot ke Grup
Setelah Anda sukses menciptakan grup, sekarang saatnya menjajal fitur yang menjadi keunikan Telegram, yaitu bot. Bot yaitu semacam “program” yang mampu mengembangkan segi fungsionalitas pada grup ataupun chat room.

Untuk menambahkan bot pada grup, caranya sama persis dengan menyertakan kontak biasa. Klik nama grup, pilih sajian Add member kemudian ketikkan username dari bot di kolom penelusuran. Sebagai pola, kami akan meng-invite bot permainan @gamee. Klik nama bot yang muncul lalu pilih Next.
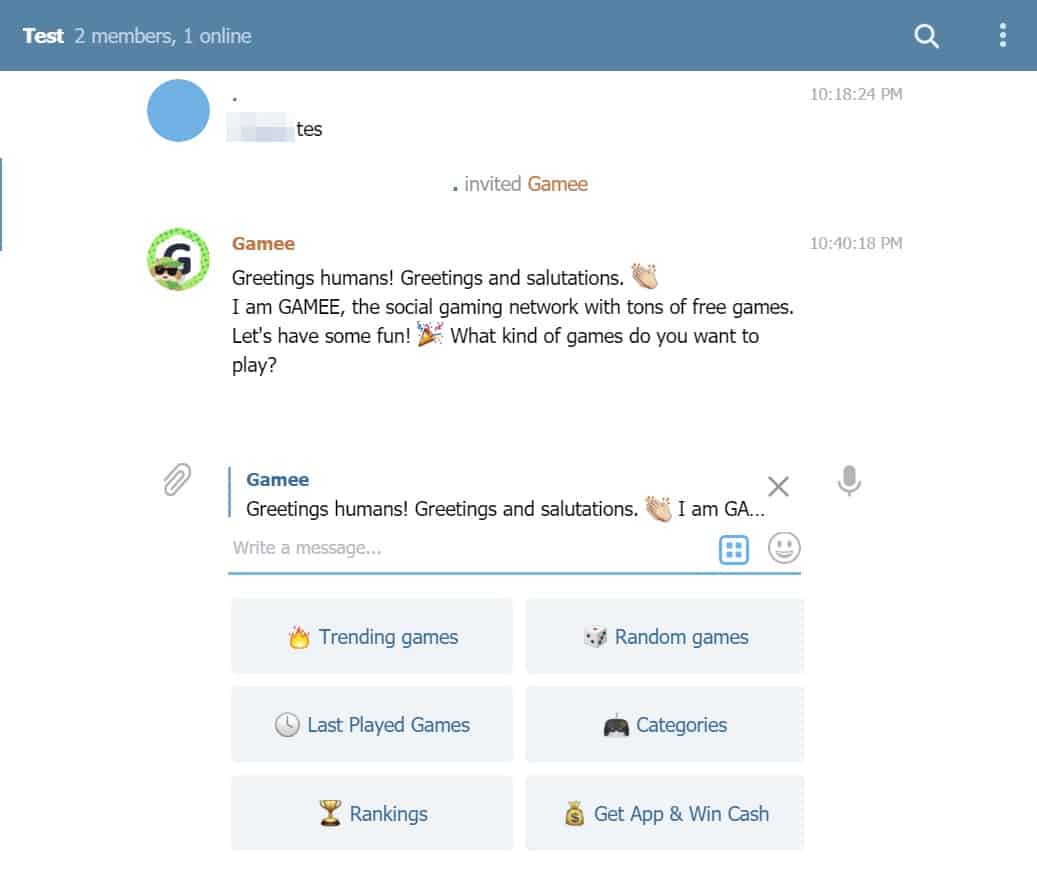
Seperti inilah performa antarmuka dari bot @gamee yang telah sukses dimasukkan ke dalam grup. Anda bisa menentukan beragam sajian seperti Trending games ataupun menjelajahi klasifikasi permainan yang tersedia pada bot ini.
Cara Menggunakan Telegram di PC (Aplikasi)
Selain dari versi browser, Anda pun bisa menginstal aplikasi desktop untuk bermacam-macam sistem operasi yakni Windows, macOS, dan Linux. Tidak usah khawatir, alasannya adalah ukuran file instalasinya sangat ringan, yakni cuma sekitar 22 MB.
1. Unduh Aplikasi Telegram
Untuk memakai aplikasi Telegram, telah niscaya harus diunduh terlebih dahulu. Bukalah browser pilihan Anda dan ketikkan alamat “https://desktop.telegram.org” pada address kafetaria.

Pilih menu download menurut tata cara operasi yang Anda gunakan. Carisinyal akan menawarkan panduan memakai Microsoft Windows. Simpanlah file unduhan ke direktori Anda dan instal aplikasi Telegram.
2. Login ke Aplikasi Menggunakan QR Code
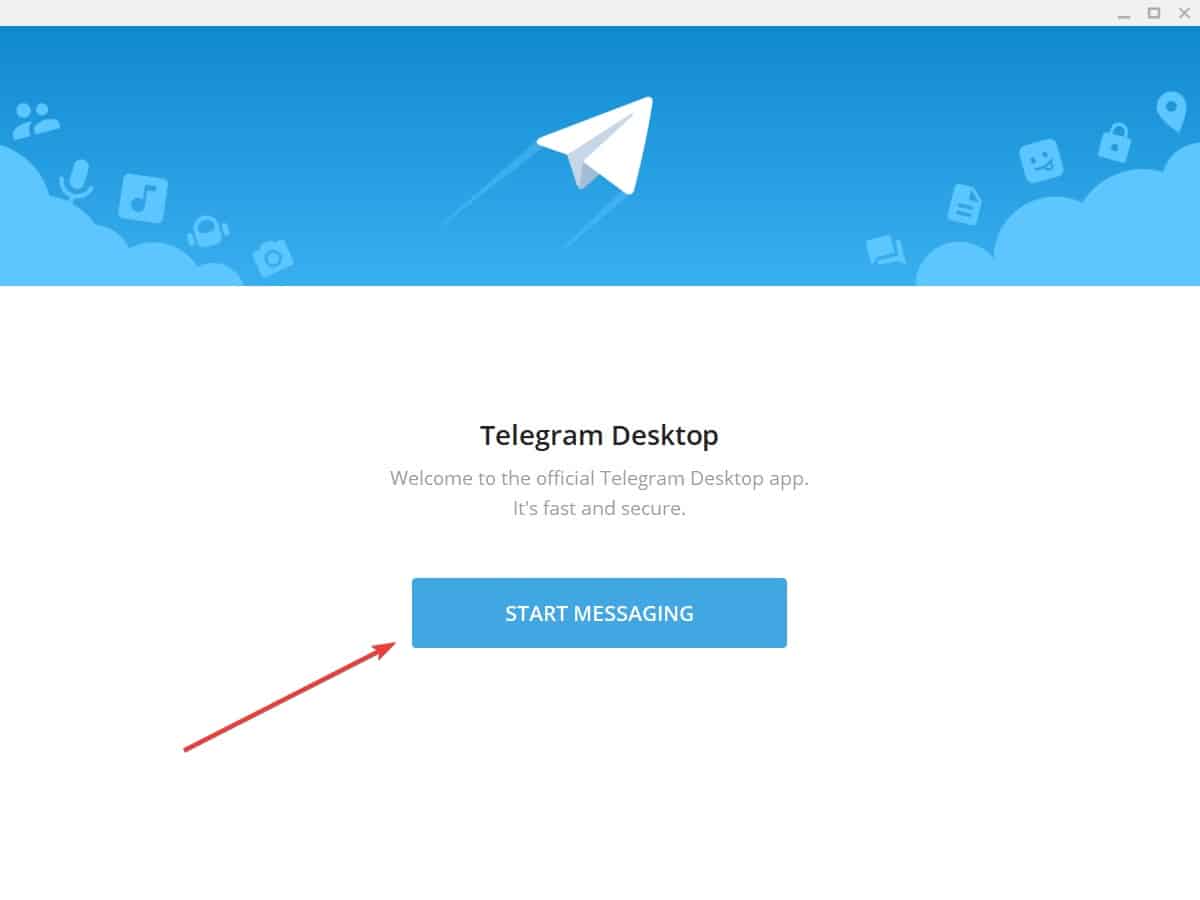
Setelah mengikuti arahan yang ditampilkan installer, Anda akan melihat jendela seperti di atas. Klik tombol Start Messaging untuk melanjutkan.

Aplikasi akan meminta Anda untuk memasukkan data diri seperti negara dan nomor HP, sama mirip Telegram Web. Bedanya, kali ini Anda mampu login lebih singkat dengan memakai QR Code. Kaprikornus, klik menu Quick log in using QR Code.
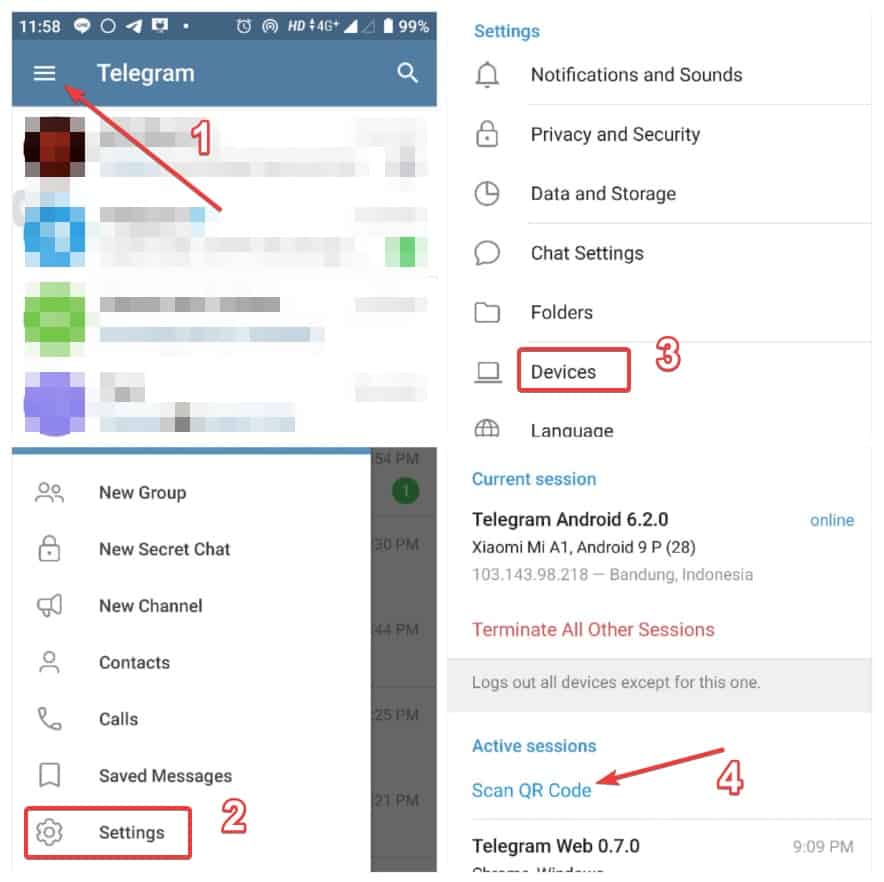
Selanjutnya, bukalah aplikasi Telegram pada HP Anda dan tap pada hidangan hamburger di pojok kiri atas. Pilih hidangan Settings, kemudian tap pada menu Devices. Setelah itu, pilih Scan QR Code. Pilih tombol Scan QR Code sekali lagi pada laman selanjutnya dan arahkan kamera pada QR Code di layar PC.
Selamat! Anda berhasil menggunakan Telegram di PC menggunakan aplikasi. Navigasinya dan fiturnya nyaris sama dengan yang versi web. Namun ada sedikit perbedaan – Anda mampu mengaktifkan mode malam di aplikasi ini. Serta, Telegram model desktop juga memiliki fitur “New Channel” untuk mem-broadcast pesan ke kontak-kontak yang dipilih.
Simpulan
Rupanya menggunakan Telegram pada PC tidak begitu susah, berkat konsistensi layanan messenger ini dalam menghadirkan antarmuka yang sama di banyak sekali versi sehingga penggunanya tidak perlu gundah lagi.
Menggunakan Telegram pada browser, HP, ataupun aplikasi PC sama-sama menawaran pengalaman yang praktis dan aman dalam melaksanakan komunikasi online.
Kalau Anda ingin menelepon melalui Telegram, gunakanlah aplikasi HP dan PC alasannya versi browser tidak menawarkan fitur ini. Cukup disayangkan tidak ada fitur Secret Chat di Telegram Desktop dan Web. Jadi, Anda lebih suka menggunakan Telegram dengan cara yang mana?
Tag: Telegram